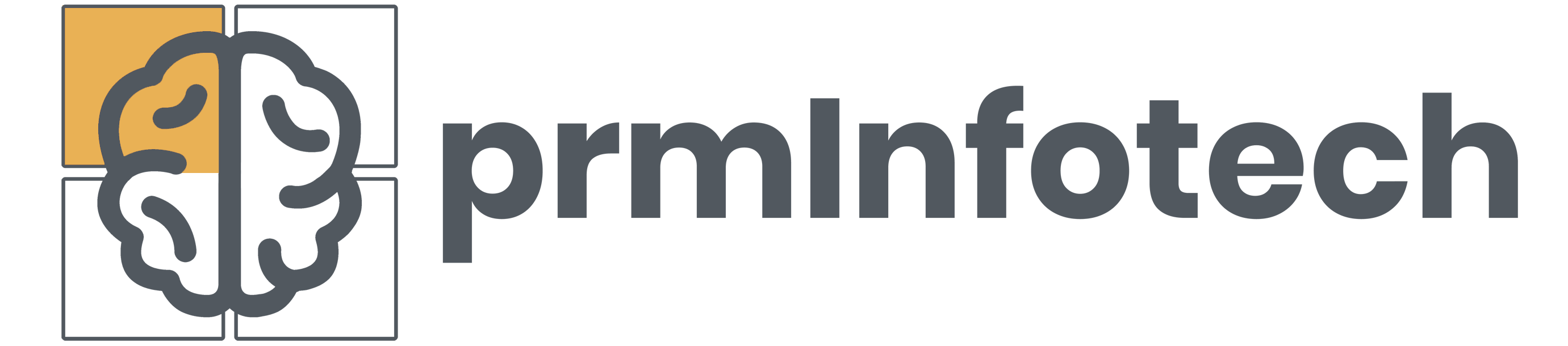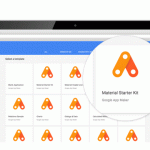In a few basic steps, you’ll be snapping pics and playing with all the sparkly new bells and whistles baked into Apple’s latest mobile operating system in no time. Brace yourself, though, because a grip of data — photos, texts, apps and more — will likely be laid to waste in the process. Whatever it takes to get down to the 1.3 GB of free space required to update, right?
To free up enough room:
1. Find the apps that hog the most space and delete them.
To seek and destroy space-sucking apps, go to your iPhone’s Usage Settings menu. On top of viewing the total gigabytes available, you’ll also see how much space your apps, music, messages and photos chew up. From here, you can ax the apps you’re willing to part with. Not ready to permanently ditch Facebook or LinkedIn? No worries. Space permitting, you can re-download apps later. If you delete paid apps, good news, you won’t have to pay again to re-install them.
To view your Usage Settings, simply tap Settings from your iPhone’s home screen. Then select General and then Usage. To kill an app, select it from the list, then click Delete App and, poof, it’s gone.
2. Delete photos and other vampire data.
Might as well start with your photos. You can either manually delete images direct from your iPhone or by connecting your phone to a Mac. To do it from your phone, select Photos from your home screen, click Select, check off the pics you want to ditch and, finally, select the trash can icon. Adios, data gobblers.
To gut your crammed Camera Roll from a Mac, launch Image Capture and choose the images you’re willing to delete. To speed up the process, hold down the Command key to select and snipe multiple pics at once.
Also on the chopping block should be all unneeded videos, movies, books, text messages, voicemails, reminders, contacts and recent calls in your call history. Be brutal. Let all the deadwood go. No more digital hoarding.
3. Turn off app notifications.
App notifications gobble up not just data, but your iPhone’s precious battery life, too. To rein in their impact, give a few the boot. Start by launching Settings from your home screen. Then tap on Notifications. Next, select the app you want to disable notifications for. Finally, select the on/off toggle right next to Allow Notifications and, boom, you’ve turned notifications for that specific app off. Dig deep and and wipe out as many app notifications as you can survive without. Remember, you’re cleaning house. Out with the old. In with the new.
4. Clean up Safari.
Another quick, easy way to shore up space quick is to clear pesky cookies and data from your Safari browser cache. To do this, go to Settings from your home screen. Scroll down and select Safari. From there, scroll down to the bottom and choose Advanced. Next, tap on Website Data. Scroll to the bottom once more and select Remove All Website Data and you’re golden.
While you’re at it, you’ll also want to clear your Safari browsing history. Start by going to Settings on your home screen. Then select Safari. Scroll down and choose Clear History. You might as well also click Clear Cookies and Data while you’re there, too.
There are several other ways to shore up storage space on your iPhone, but these are a solid start. If you have any tips or tricks for availing more gigabytes, I’d love to hear them. Please share away in the Comments section below.