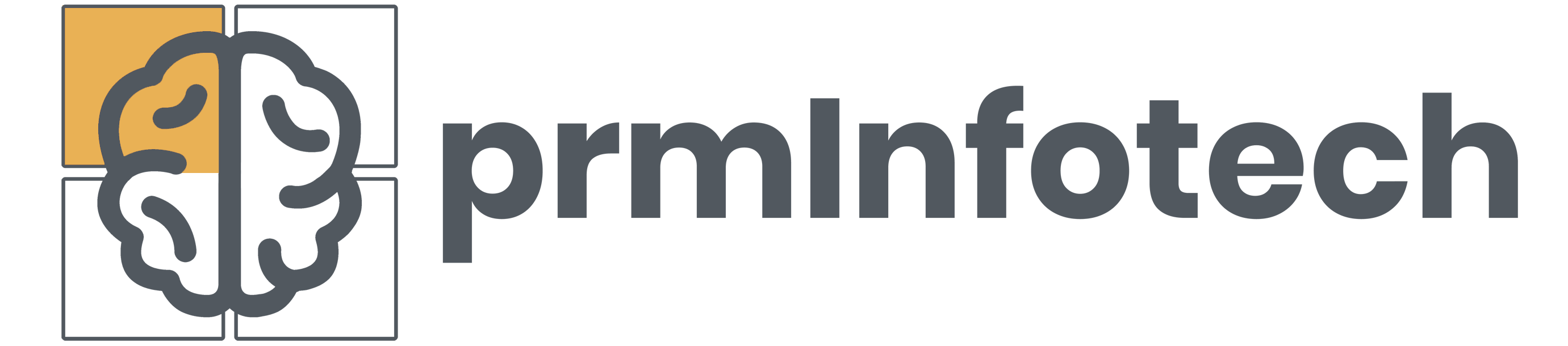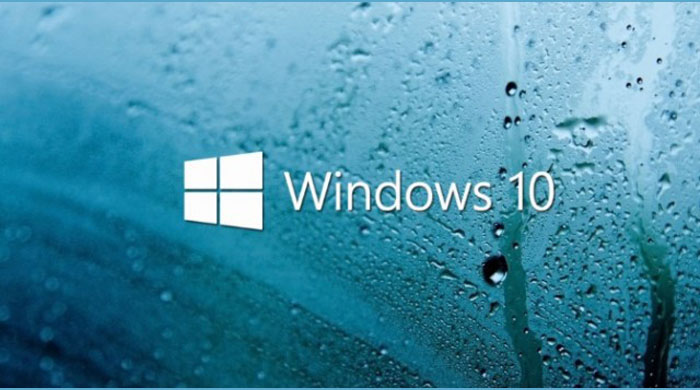Windows 10 has a new “CompactOS” feature designed for PCs with a very small amount of storage, like tablets or laptops with only 16GB of space. It’s like full-disk NTFS compression, but smarter. Here’s how it works.
This Replaces Windows 8.1’s WIMBoot
This means Windows can fit on much smaller drives–with one downside. WIMBoot is probably a bit slower than using Windows normally, since Windows has to spend CPU cycles decompressing the files.
Windows 8.1’s WIMBoot could only be enabled by a PC manufacturer or system administrator when Windows was installed on a PC. You couldn’t enable it yourself afterwards. The new “CompactOS” feature in Windows 10, though, can be enabled or disabled on the fly with the Compact.exe command.
Windows 10 Normally Handles This for You, So You Probably Shouldn’t Use I
While you can enable or disable CompactOS yourself, you probably shouldn’t do this on most PCs. Windows automatically enables the CompactOS feature on computers where Windows thinks it’s a good idea, and unless you know what you’re doing, you should trust Windows with this decision.
Enabling CompactOS will compress specific Windows system files to free up space. If you have a 16GB tablet or a 32GB laptop and storage space is extremely tight, this might matter. On a normal PC with a decent solid state drive or respectable hard drive, you’re just slowing down your Windows operating system for no real advantage.
This is similar to enabling NTFS compression on your entire system drive, but is much more targeted. It doesn’t compress everything on your drive–just specific system files. Enabling the CompactOS feature should be better for performance than simply enabling drive-wide compression. However, performance will still probably a bit worse with CompactOS enabled than without it enabled.
That said, Windows 10 does let you manually enable or disable CompactOS. Perhaps you have a 64GB computer and you desperately need a few more gigabytes, or perhaps you don’t want the performance penalty of CompactOS on a computer with less storage. You now have the choice to enable or disable it without reinstalling Windows, unlike with WIMBoot in Windows 8.1.
How to Check, Enable, and Disable CompactOS
You can control the CompactOS feature with the Compact.exe command in a Command Prompt window with Administrator permissions.
First, you’ll need to open a Command Prompt window as administrator. Right-click the Start button or press Windows+X, then select “Command Prompt (Admin)” to open one.

To check whether CompactOS is enabled on your computer, run the following command:
Compact.exe /CompactOS:query
By default, you’ll see a message saying that Windows chose the state for your PC. If you enable or disable CompactOS manually, you’ll see a message saying that “it will remain in [the current] state unless an administrator changes it.”

To enable CompactOS, run the following command. The process of compacting your operating system files may take only a few minutes, or it may take 20 minutes or longer. It depends on the speed of your computer.
Compact.exe /CompactOS:always
In the example below, enabling CompactOS freed up about 2.2 GB of space on our test PC.

To disable CompactOS, run the following command. Windows will take some time to disable it, too. How long this process takes depends on the speed of your computer.
Compact.exe /CompactOS:never

Again, we don’t recommend most Windows users mess with this. Windows should handle it automatically, and will make the correct decisions for most PCs. But if you know you’re a special case, any Windows user can now override that decision. We’re happy to have the option.